Cara Membuat Nomor Berurut Otomatis di Excel
Rabu, 16 November 2016
3 Comments
Tutorial hari ini adalah Cara Membuat Nomor Berurut Otomatis di Microsoft Office Excel, cara atau tutorial ini berlaku dan dapat digunakan untuk semua versi excel. Pada tutorial ini saya menggunakan Microsoft Office Excel 2013, nah untuk mengurutkan nomer secara otomatis Caranya cukup mudah dan sederhana yuk kita simak sama-sama caranya dibawah ini.
1. Masukan nomer atau angka yang berurut, misalkan 1,2 atau 3,4 atau lain sebagainya
2. Blok 2 nomer lalu arahkan kursor mouse ke kanan bawah kotak nanti akan keluar tanda +
3. Setelah langkah kedua selanjutnya sobat tinggal klik dan tahan tanda + nya dan tarik kebawah sampai sobat merasa sudah cukup urutan angka yang dibutuhkan lalu lepaskan.
4. Video Tutorial Cara Membuat Nomor Berurut Otomatis di Excel
Nah mudah dan cepatkan selamat mencoba Cara Membuat Nomor Berurut Otomatis di Excel semoga artikel komputerbusuk kali ini bermanfaat.
cara membuat nomor urut di excel dengan rumus, cara mengurutkan nomor di excel, membuat nomor invoice otomatis di excel, cara membuat nomor urut di excel 2010, membuat nomor urut otomatis dengan macro excel, cara membuat numbering di excel, cara membuat nomor urut di excel dengan rumus if, cara membuat nomor urut di excel 2007
1. Masukan nomer atau angka yang berurut, misalkan 1,2 atau 3,4 atau lain sebagainya
2. Blok 2 nomer lalu arahkan kursor mouse ke kanan bawah kotak nanti akan keluar tanda +
3. Setelah langkah kedua selanjutnya sobat tinggal klik dan tahan tanda + nya dan tarik kebawah sampai sobat merasa sudah cukup urutan angka yang dibutuhkan lalu lepaskan.
4. Video Tutorial Cara Membuat Nomor Berurut Otomatis di Excel
Nah mudah dan cepatkan selamat mencoba Cara Membuat Nomor Berurut Otomatis di Excel semoga artikel komputerbusuk kali ini bermanfaat.
cara membuat nomor urut di excel dengan rumus, cara mengurutkan nomor di excel, membuat nomor invoice otomatis di excel, cara membuat nomor urut di excel 2010, membuat nomor urut otomatis dengan macro excel, cara membuat numbering di excel, cara membuat nomor urut di excel dengan rumus if, cara membuat nomor urut di excel 2007


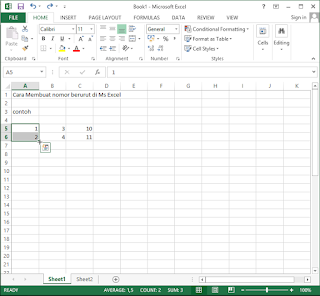


waah mesti banyak beajar lagi nih, terima kasih gan kunjungi juga gatlingkom
BalasHapushehe iya sama saya juga mesti banyak belajar lagi gan @nur hasan wirayuda :D
Hapusartikelnya mantap banget, ngebantu ane banget gan
BalasHapushttp://idblackwalet.com/